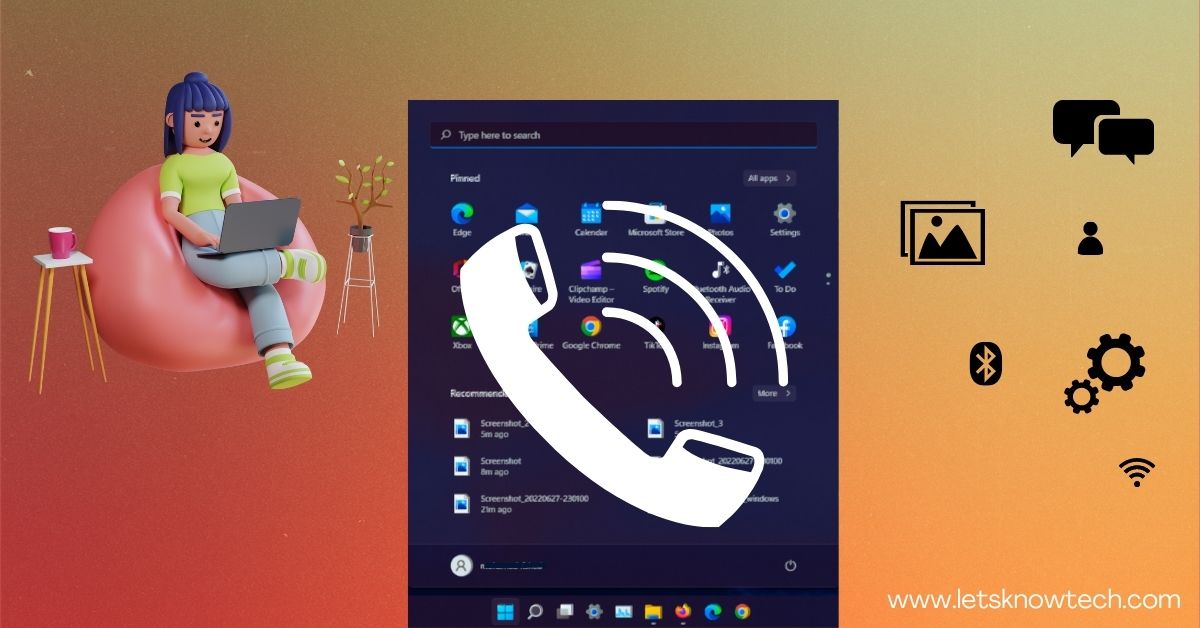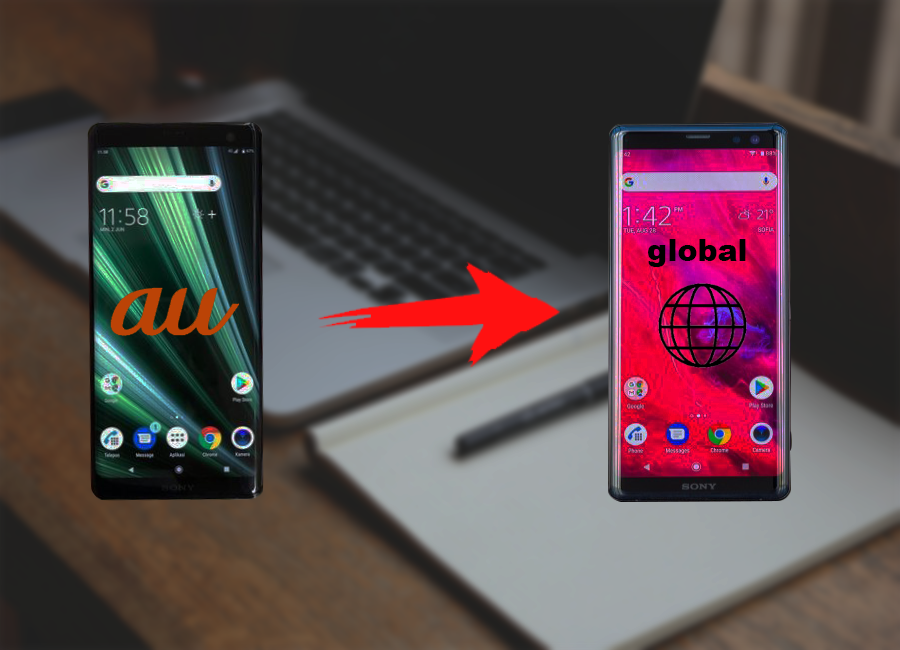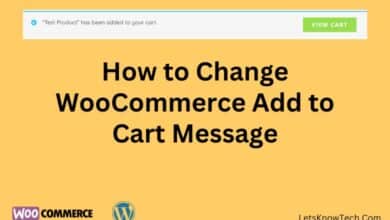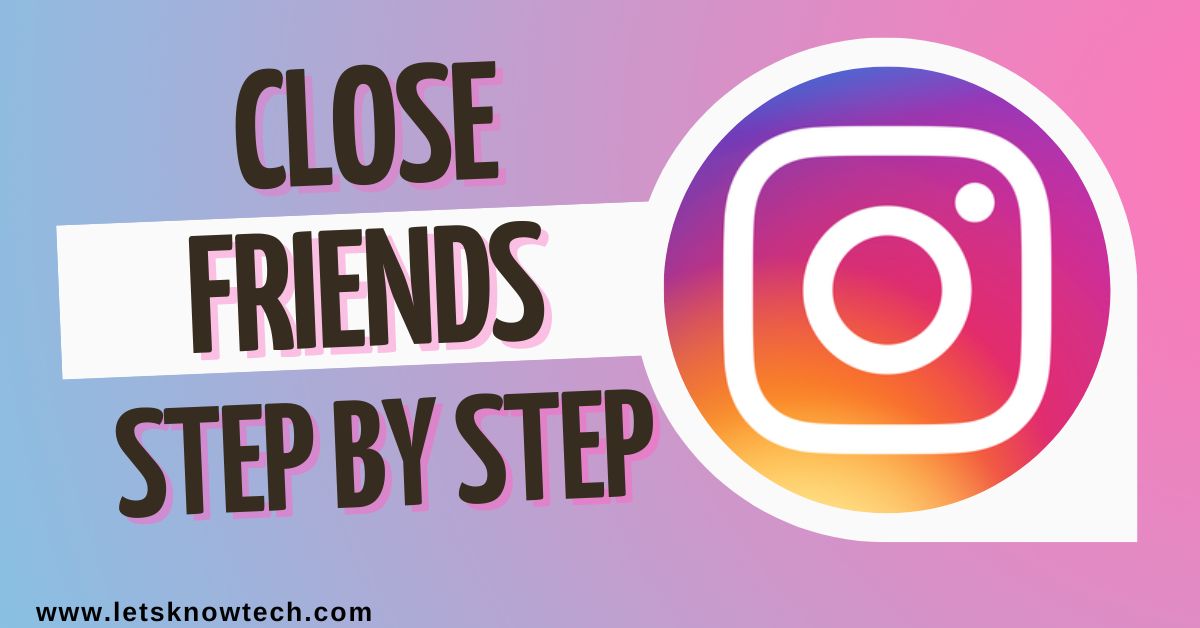how to connect and manage a vultr vps server using ssh keys in windows
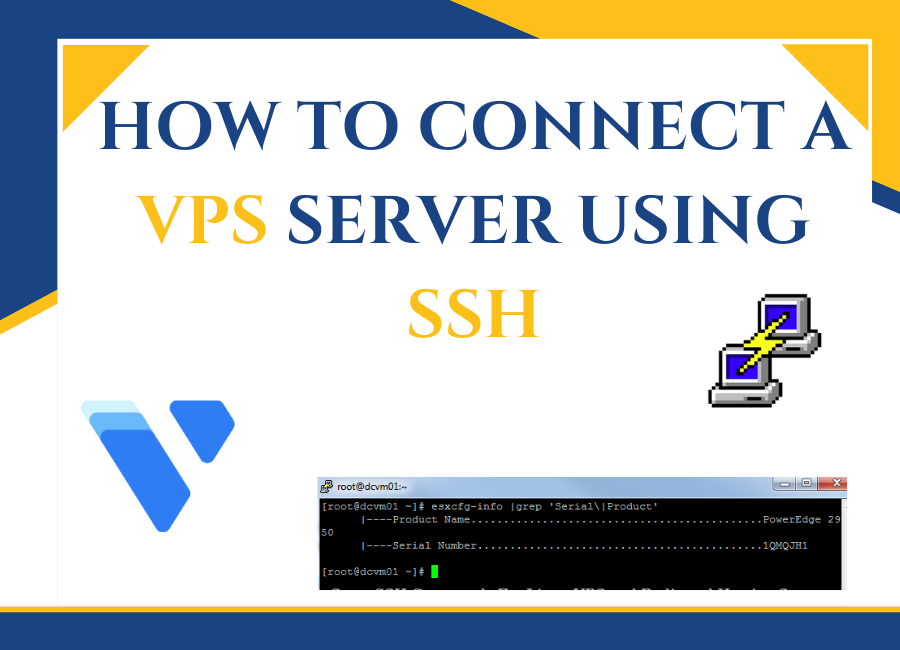
Connecting a linux server might confuse users for the first time. When you connect to a Linux based server, SSH protocol is used and it allows to connect to your server remotely from your computer. In this article I’ll explain how to connect to a remote server using SSH client from your windows pc. Most UNIX-based operating systems have built in SSH client but windows doesn’t so you have to use a third party software. There is a popular software called PuTTy (Download link). I am using Vultr VPS server for this article but the method is similar for other providers.
Generate SSH keys
Here I will explain you how to generate ssh keys using puttygen. If you already have an ssh key you can skip this step. After installing putty by above link, on the start menu search for PuTTYgen and open it. At the end of the window, choose ECDSA as shown as below image then click on Generate button.
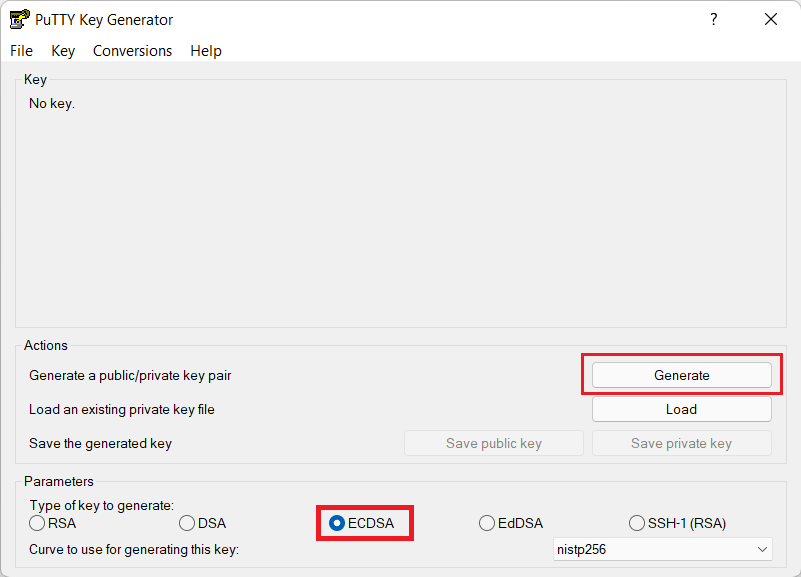
Write a sentence or a word to identify the generated key for later purposes in the Key comment field (This is an optional field). we recommend to use the Key Passphrase field (even though it’s optional) to protect the generated key from unauthorized access. The above two settings helps to remember the purpose of the created key and to protect it. Click on save private key , there is no way to backup the private key so save it properly. The saved file is your public/private key pair.
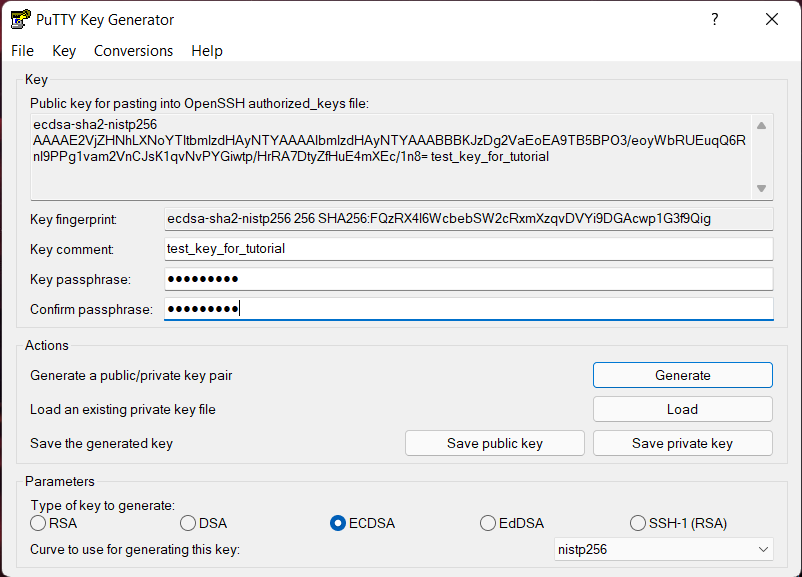
Now open your saved file on a text editor and upload the key to your server. This Guide describes how to hook up with Vultr servers over SSH with a key without a password.
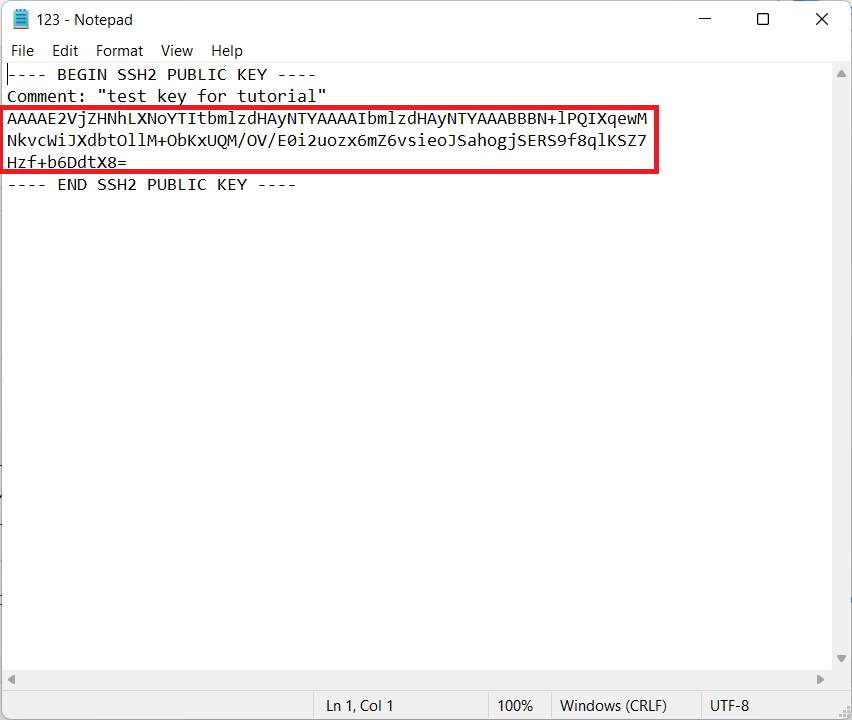
Connect with windows
In this step you will connect your server by using SSH keys. Open Putty app on your windows, enter username and password on the appropriate fields and select connection type as SSH as per the below image. You have to enter your server username instead of root but mostly root is the default user name.(i.e. root@192.0.3.123)
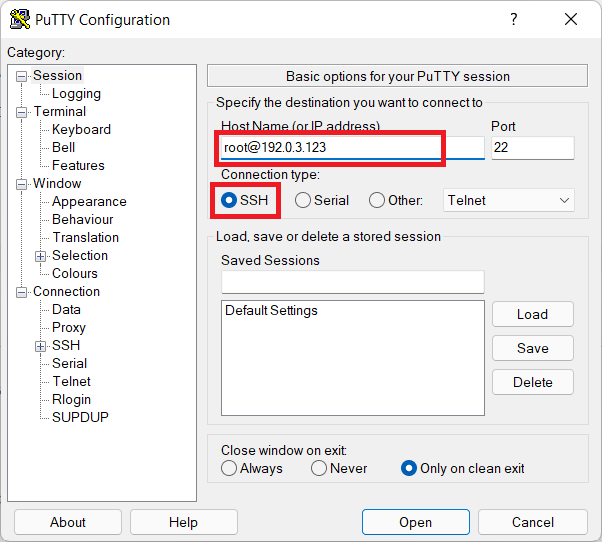
In the left side menu open Connection > SSH then click on Auth. Now click on browse and select your saved key file with .ppk extension. You’re done now you only need to click on the open button.
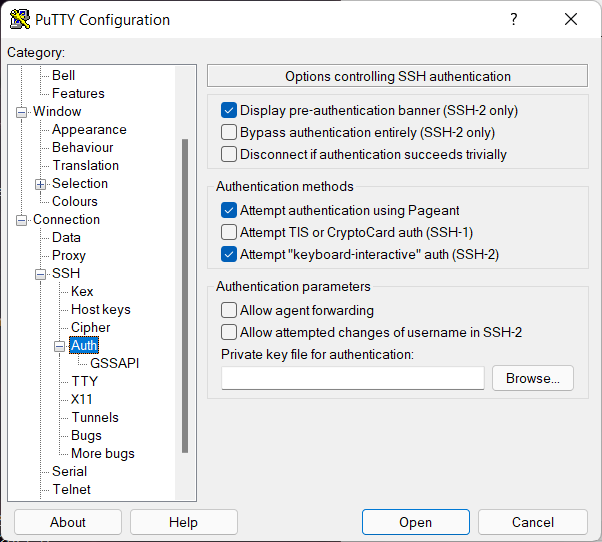

Rishad is a software engineer with a passion for web development. He has been working as a freelancer for the past 3 years, helping businesses and individuals create professional and functional websites. He is an undergraduate student of BSC in Software Engineering (Kingston UK). Rishad’s expertise lies in JavaScript/PHP/Wordpress/React/Django/Python, and he is constantly learning and updating his skills to stay on top of the latest trends and best practices in web development.